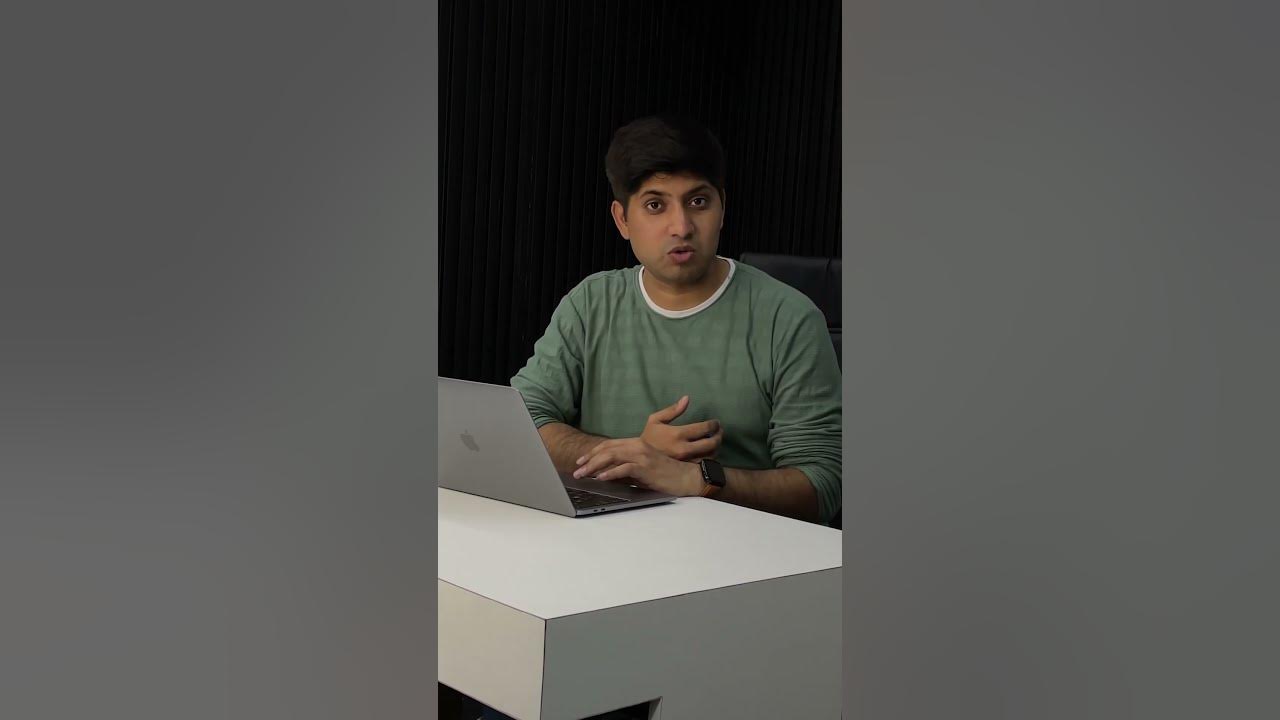Currently, users are now going to experience new features that will greatly improve its performance. Web browsing and plugin functionality are some of these features that have helped users get current information and use all the available tools of AI. However, if you are a ChatGPT Plus user and are unable to see these features in your use, you have to activate them within your settings. This guide will walk you through the steps required to activate these features seamlessly.
Understanding the New Features 🌐
The idea behind having web browsing and plugins incorporated into the system is to enhance user Interaction by increasing the amount of information as well as the available tools. Third-party applications can be incorporated, boosting the functionality of ChatGPT, as it scours the web for current information using web browsing features.
Web Browsing: Uses the internet to add and update information internal to ChatGPT.
Plugins: Functions with extra accessories that include other applications to enhance use.
Such features will be useful for the target customers who need the most current information or complex operations unavailable in the typical ChatGPT application.
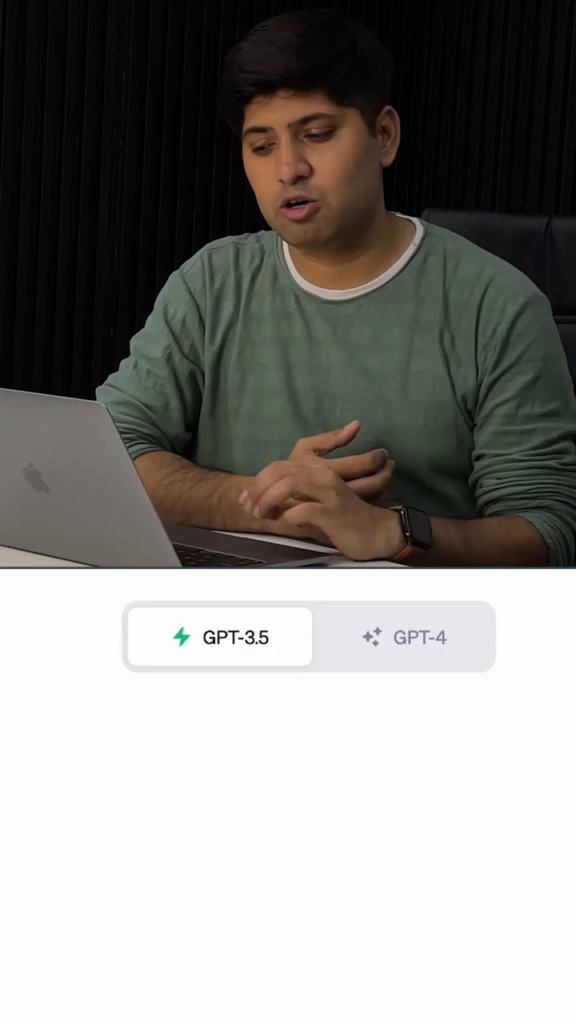
How to Enable Web Browsing and Plugins in ChatGPT ⚙️
Actions like enabling such features are not complicated to take. Simply follow the steps outlined in this document to make sure that you are able to use both web browsing and plugin options.
Step 1: Accessing Your Account Settings 🔑
The first step and most important step would be, to go to your account settings. It is possible because it allows the user to change some of the scope of his ChatGPT in the plugins account.
Go to your ChatGBT dashboard.
Find the sidebar on the left side.
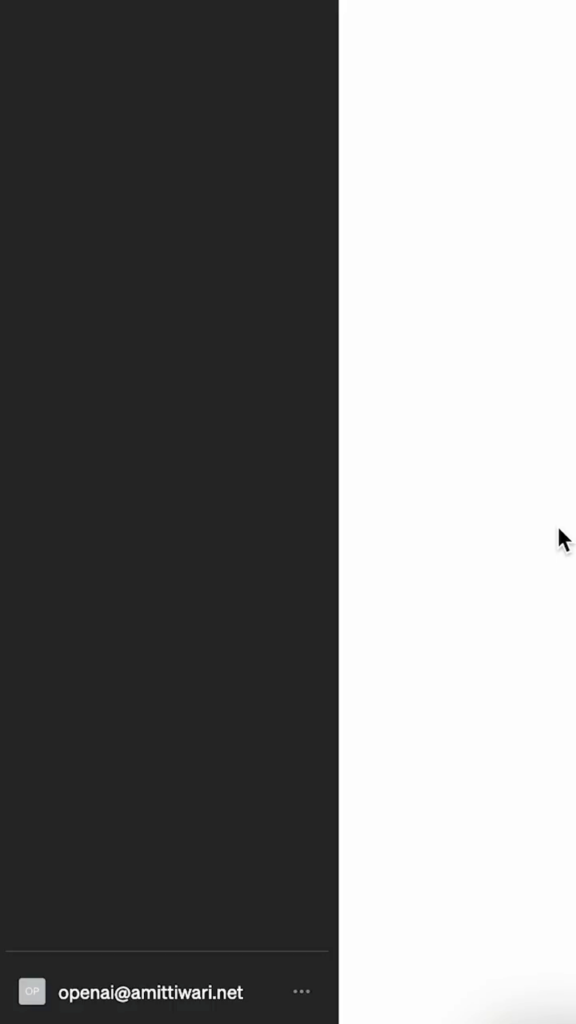
Go to your account name.
Step 2: Navigate to ‘My Settings’ 🔄
When you have clicked on your account name, the next step would be to search for the ‘My Settings’ option. In a nutshell, this section includes the customizable features of your account.
There is a drop-down menu where you can find ‘My Settings’ and click on it.
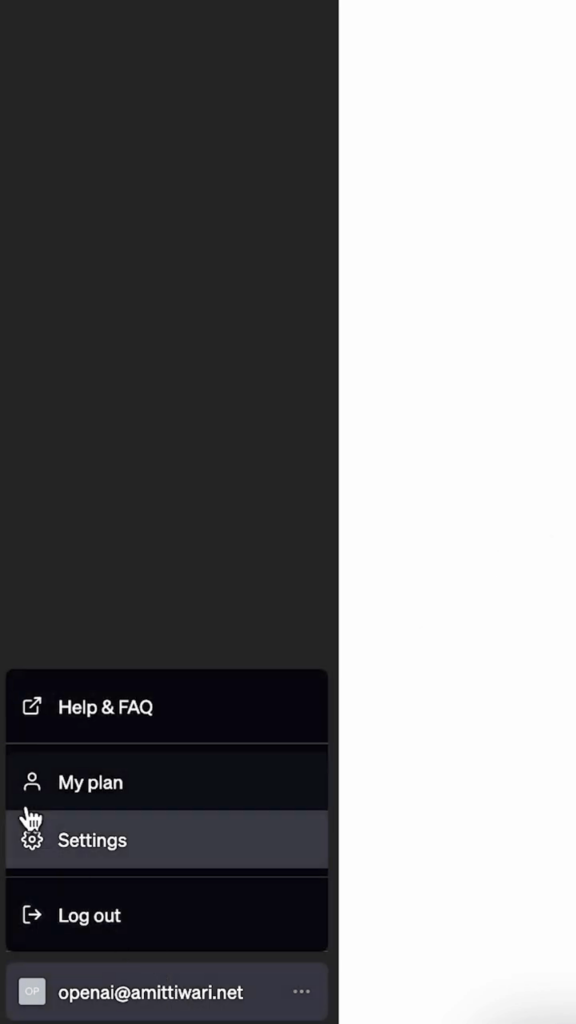
Step 3: Enable the Features 🖱️
Inside the settings menu, an option is available labeled as ‘Beta Features.’ Within this section, you can switch on different experiment features like web browsing and plugins which are added.
On the menu, select the ‘Beta Features’ tab.
Turn the ‘Web Browsing’ switch on.
Enable also the ‘Plugins’ option.
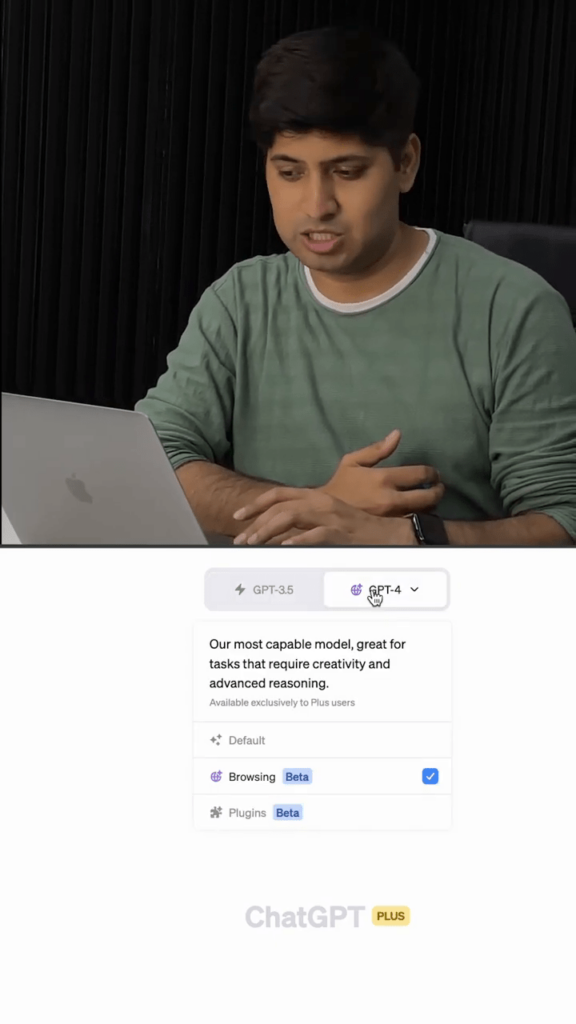
Verifying the Features Are Enabled ✅
Once you activate these features, please ensure that you will also activate them. You can do this by looking at the different options available in the ChatGPT interface.
Step 4: Look at the Dropdown Menu 📋
In fact, after activating web browsing and plugins you should be able to notice these options in the ChatGPT interface as well. Here’s how to go about it:
List all the features included in Chat within the ChatGPT 4.
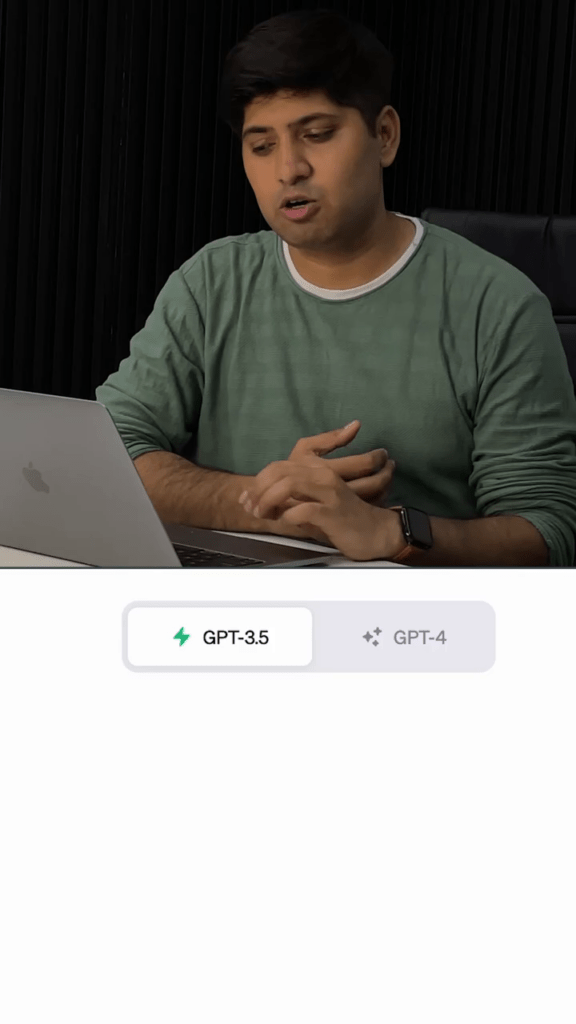
Common Issues and Troubleshooting 🛠️
Users may still encounter some problems, even after doing all the aforementioned steps. Here are some very generic issues and their resolutions:
Feature Not Visible: Please make sure that you are seeing the features of the ChatGPT Plus user, as these are not available for free users.
Settings Not Saving: For now, try refreshing the page or logging out and logging back in to check if the settings take effect.
If a Plugin is not working and it’s not causing any specific effect, check for updates or reinstall it yourself.
Conclusion 🎉
Web browsing as well as plugin authority in ChatGPT can improve your AI interaction in more advanced ways. Once those steps are done above, you will have no problem accessing these features whenever you want. Don’t forget to adjust your settings regarding the existing features as well as new features that will be added later on.